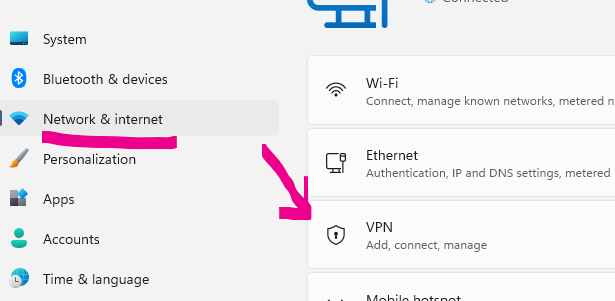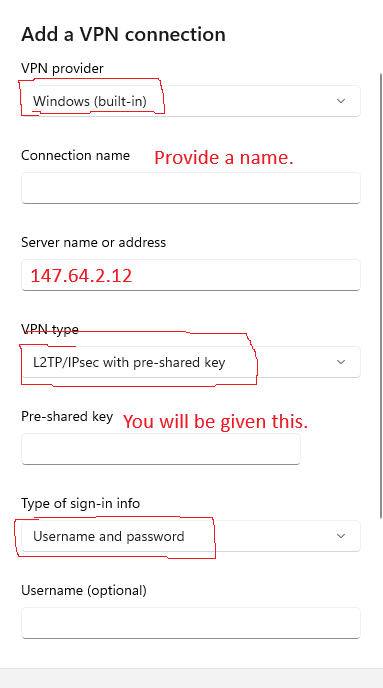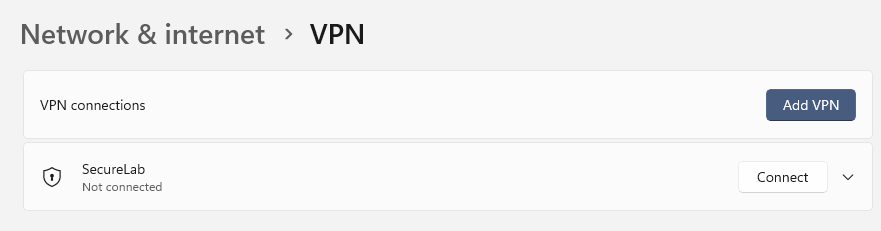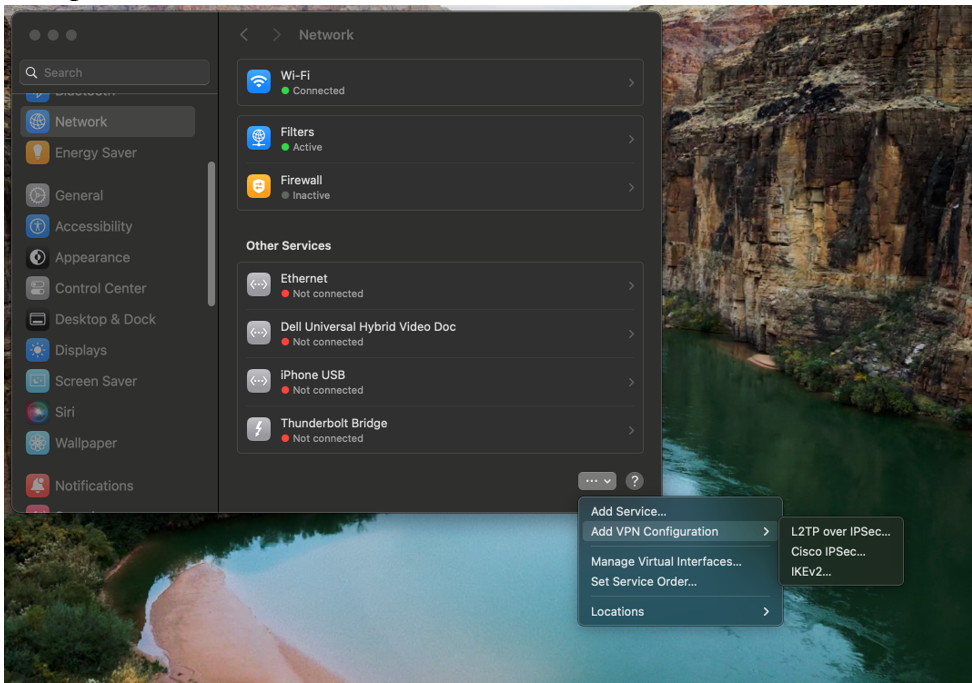Thought and Memory
Huginn and Muninn
Fly every day
Over all the world;
I worry for Huginn
That he might not return,
But I worry mre for Muninn.
Oden, in the Eddic Poem: Grímnismáln
Lab Information
- Your user name for Bennett's class is
- Your first initial
- the first seven letters of your last name.
- Your user name for Tucker's class is what he sent me.
- Your defalut password is your pennwest id, including the leading P
- Muninn (Memory)
- 172.16.3.224
- memory is a cname.
- The main server
- NO PORTS at the user level are open on this server.
- Huginn (Thought)
- 172.16.3.222
- thought is a cname.
- Your server should compile and run here.
- All port 10,000 - 12,000 are open on this server.
Your files are hosted on memory and mounted on thought via nfs.
The password file is not shared between these two machines. If you cahange your password on one, you will need to change your password on the other as well.
VPN Instructions
These instructions are from ITS. The original document is here I have not tested the MacOS instructions.
Instructions for setting up vpn on Windows:
- Open the start menu and go to Settings>Nework&internet>VPN
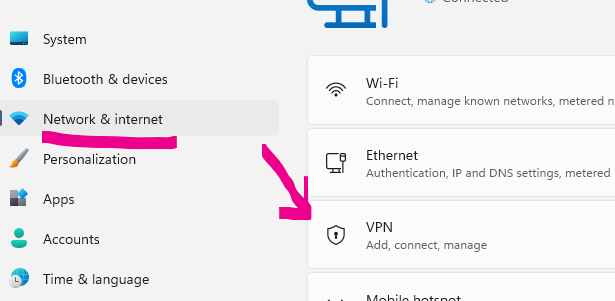
- Select Add Vpn

- Fill in the following
- Keep the VPN Provider Windows (built in)
- Name the connection anything you want.
- Server Name or Addres: 147.64.2.12
- VPN Type: L2TP/IPSec with pre-shared key
- Type of sign-in info: Username and password
- Username: put the VPN user name here
- Password: put the VPN password here
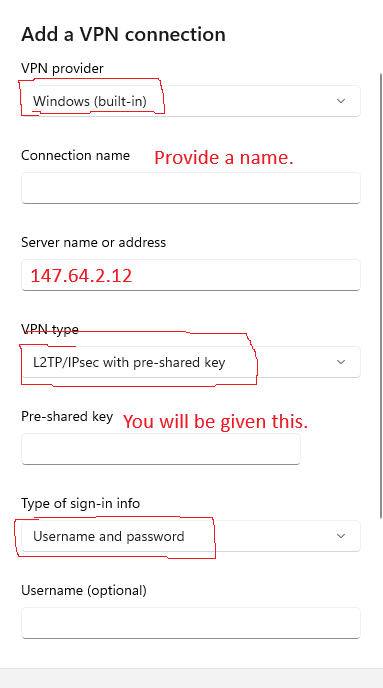
- Your new connection should show up in Network & internet > VPN now.
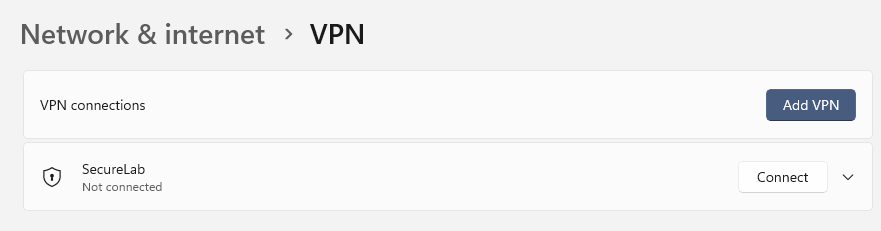
- Select it and select Connect.
- When you are finished, select Disconnect.
- You may now use applications like winscp, putty and visual studio code to work on 172.16.3.222 or 224
VPN Instructions for Mac
- Open System Preference and go to Network
- Click on the three dots in the bottom right corner, then highlight Add VPN Configuration > L2TP over IPSec ...
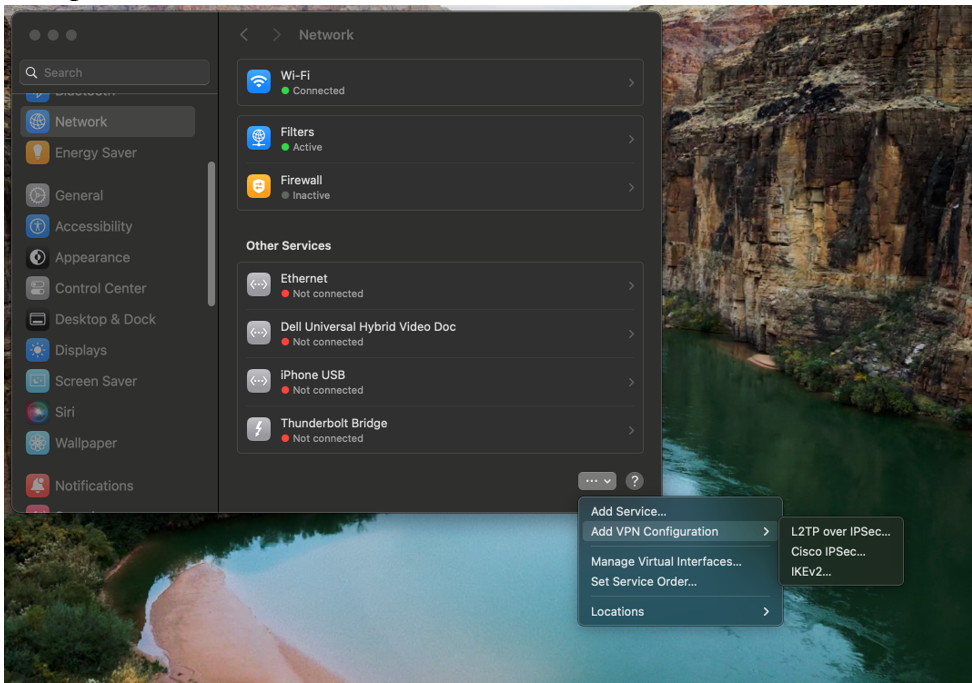
- The display name can be whatever you wuold like.
- The server address is 147.64.2.12
- Enter the VPN credentials
- Presahared key
- username
- password
- Click Create
- Return to the system preferences and click on the display name you provided.
- Toggle the swith on to connect.
- You may now use applications like sftp, ssh and visual studio code to work on 172.16.3.222 or 224
- Disconnect when you are done.